 I’ve finally released my Nutanix Android App on the Google Play app market. You’ll find it here. You may have read about this project on the Nutanix blog here: https://next.nutanix.com/t5/Nutanix-Connect-Blog/Using-the-REST-API-to-Power-an-Android-App/ba-p/14072.
I’ve finally released my Nutanix Android App on the Google Play app market. You’ll find it here. You may have read about this project on the Nutanix blog here: https://next.nutanix.com/t5/Nutanix-Connect-Blog/Using-the-REST-API-to-Power-an-Android-App/ba-p/14072.
The app gives you the ability to perform many of the management features that you can do via Prism from a convenient Android app. This includes things such as:
- View your VMs, their power state, vCPU, Memory, NICs, NGT status, Current host, and more
- Clone VMs (AHV only, as the Nutanix API does not support this for other hypervisors yet)
- View your Storage Pools, along with free and used capacity in both HDD and SSD tiers
- Check on your containers, including capacity, RF, EC, Compression, Dedupe, etc
- Create new containers
- List your nodes, and drill into them for status, hypervisor, VM counts, Core counts, and the like
- Quick stats on: CPU Usage, Memory Usage, Average Latency, and storage capacity
- Create new VMs (AHV only, as the Nutanix API does not support this for other hypervisors yet)
- View alerts on your cluster
- And more!
Here are some screenshots from the app running on my phone against a Nutanix CE cluster:
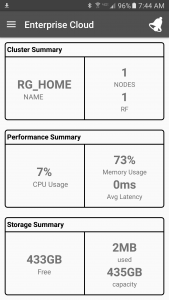
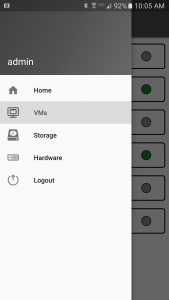
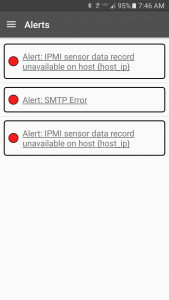
![]()
Logo inspired by the Prism login page
This app needs to be able to communicate with Prism via port 9440. If you are on the same local network as your cluster, that should be fine. If you are out and about in the real world, you may have to poke a hole in your firewall to let port 9440 through, or maybe you’ll want to VPN in. Your VPN has a snazzy mobile app by now, right? Check out the FAQ here, for answers to more common questions. Have something you think should be on the FAQ? Send me a note via the contact form or comment below.
How To Get Started:
When you first open the app, you’ll be presented with a login screen, like the one shown below. Complete it as follows:
In the Username field: Enter a username from your Prism environment.
In the Password field: Enter the password for the username you entered above.
In the Hostname field: Enter the IP address or Hostname of your cluster. You do not need to include the port number. The app will automatically connect on port 9440.
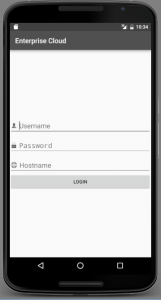
Since this is a 1.0 release, any feedback is greatly appreciated. Send me a quick note via the contact form with any feedback, criticism, ideas, or comments. Also feel free to comment below the related posts block, and feel free to share using the twitter button below.
Categories: Datacenter Tech Soup Virtualization

1 reply ›